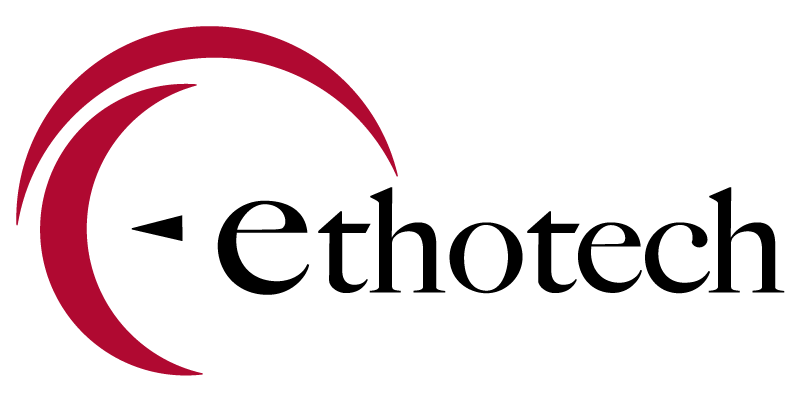Discover How to Make Your Commission Plan Upgrade Easier and Faster
Upgrading Commission Plan software isn’t difficult, but our process does differ slightly from what you may be used to. Whether you’re a partner or a user, it is important that you complete these 6 specific upgrade tasks to avoid a failed upgrade.
Planning an upgrade soon? Check this list to ensure you don’t miss a step. We also recommend looking over the latest Installation Guide.
(Quick Tip: Pay special attention to #4. That one trips people up a lot.)
1. Use the correct update version
Finding the latest version of Commission Plan is easy. It will always be available in our Download Center. Once you’re there, make sure you scroll down to select the most recent version, which you can find at the bottom of the list.
Often, users or partners select the version at the top of the list and accidentally “upgrade” to an older version. If you note the Release Date column on the table, it’ll be clear which one is the latest version.
Note: It is important that you choose the EthoTech build that is compatible with your Dynamics GP build, which might not be the latest GP build. In the ERP Service Pack and Notes columns in the Download Center, you can find which GP build is compatible with which EthoTech build.
Visit the Download Center now.
2. Run the upgrade as an administrator
No one should ever be able to update your Commission Plan or GP code by accident, which is why we require that you run upgrades as an administrator.
If you receive the error message that your system is unable to find a table during your upgrade process, you’ll need to make sure you launch Dynamics GP by right-clicking on the GP icon and choosing ‘Run As Administrator’.
Need more info? Read the KB article.
3. Use new keys
Commission Plan’s registration keys are build-specific for each version. That means you’ll need entirely new registration keys each time you upgrade. This also applies to minor upgrades (such as upgrading from version 18.04.010 to version 18.04.011). Our team will email the registration keys to you when you download your upgrade file.
If you receive the error message that your registration keys are invalid, please check whether the build number in the EthoTech Registration window matches the build number on your registration keys. If it does not, you either haven’t used the registration keys we emailed to you, or you missed Tip #4 (below).
Need more info? Read the KB article.
4. Rename 1 to 3 dictionary files
During the upgrade process, you must rename this dictionary file from your previous version:
When completing your upgrade, you might have to remove or rename these 2 dictionary files from your previous version, if they exist:
You only need to rename these two files if the GP Utilities described in Step 10 on Page 5 in the Installation Guide did not upgrade these dictionaries properly — which might cause error messages, or your forms and reports might display incorrect information. You can find steps on resolving these issues at the bottom of Page 6 of the Installation Guide.
Need more info? Read the KB article or reference Page 2 in the Installation Guide.
5. Reinitialize to update the embedded freight tables
If your SQL Object Initialization fails because of 3 embedded freight tables, you’ll be glad to hear there’s an easy solution: simply log back into Dynamics GP with the ‘sa’ user and you’ll be prompted to initialize again which will create these 3 new tables.
Once you do that, the issue will resolve itself.
Need more info? Read the KB article.
Bonus: On page 5 of the Installation Guide, we also specifically mention how to resolve this issue with the embedded freight tables.
6. Install the upgrade on all servers and workstations
Are you experiencing upgrade issues after you’ve already completed a successful upgrade? Check to make sure your Commission Plan upgrade has been installed on every single server and workstation that is running GP.
Need more info? Read the KB article.
Planning a Commission Plan Upgrade? Do This First.
Since Commission Plan is tightly integrated with Microsoft Dynamics GP, we sometimes must change our upgrade procedure to dovetail with a change from Microsoft. For example, in the past no one ever had to worry about Tip #4, but now it’s a requirement.
Since procedures change from time to time, we highly recommend reading the Installation Guide prior to performing a new upgrade. You can find the Installation Guide within the .zip file when you download your update from our website, or you can always access it in our Document Library on the website.
Need additional help? Please take a moment to check out our in-depth Knowledge Base. It’s packed with helpful info and we’ve made it easy to search and find help quickly.
Still Having Troubles? Open a Support Ticket Now.
Since 2002, companies across every sector have relied on EthoTech for the right tool for tracking, calculating, and paying variable compensation. We provide solutions, integration, and support that is focused solely on integrated variable compensation software for Microsoft Dynamics GP and Microsoft Dynamics 365 Business Central. It’s all we do, and we do it better than anyone.